- Free Pdf Printer Mac Os X
- Bullzip Pdf Printer Windows 10
- Bullzip Pdf Printer For Mac Os X 10 6 2 Update
- Bullzip Pdf Printer For Mac Os X

2020-09-11 18:07:27 • Filed to: Choose Right Mac Software • Proven solutions
Wondering how to print PDF on Mac? There are many free PDF printers for Mac that can do this, with no additional settings required. This article reviews the 8 top-rated PDF printer for Mac currently on the market and also outlines their advantages and disadvantages.
PDF Printer Mac that People Hate to Know So Late
Bullzip PDF Printer is not available for Mac but there are plenty of alternatives that runs on macOS with similar functionality. The most popular Mac alternative is PDFwriter for Mac, which is both free and Open Source.If that doesn't suit you, our users have ranked more than 50 alternatives to Bullzip PDF Printer and 11 are available for Mac so hopefully you can find a. Air Printer - Print to Any Printer can turn your Mac into a virtual PDF printer. The newly-created PDF files can be saved into your computer, sent via e-mail, opened in other apps, or transferred to an iPhone or iPad.
#1. PDFelement
PDFelement is a complex PDF tool that allows for editing, annotating, creating, and converting PDFs. It also lets users protect PDFs with passwords, digitally sign PDF forms, and print to PDF. It is equipped with one of the best printing functions, capable of printing any edited PDF file. It features embedded page boxes that you can alter and adjust, which allows users to set the printing size during the printing process. The following steps are about how to print PDF on Mac easily.
Step 1: Open and Print
Open the file that you want to print to PDF with PDFelement. Click 'File' > 'Print' or use the Command+P keyboards to open the print command window.
Step 2: Set Printing Options and Save
Set the printing options you prefer. Click the PDF button on the print window and choose Save as PDF from the drop-down menu. Name the PDF file and select a location to save it to.
Videos on How to Print PDF on Mac
Benefits of PDFelement:
- You can easily modify the text, pages, and images, as well as insert or delete objects from your PDF.
- You can effortlessly combine multiple PDFs into a single PDF file, or split a single PDF into multiple different files.
- Passwords and permission restrictions are used to protect PDF documents.
- Fill and edit an existing PDF form, or create a new one with various fields, buttons, and boxes.
- Convert PDFs to a wide range of file formats or vice versa.
- It supports macOS10.12, 10.13, 10.14 Mojave, and 10.15 Catalina.
#2. Adobe® Acrobat® - Adobe PDF Printer Mac
Adobe® Acrobat® makes it possible to create and print PDFs from any application on Mac. When you install Acrobat, you are also installing a virtual printer known as Adobe PDF. It is important to note that when you print to this printer, it converts your document to an Adobe PDF file on Mac instead of printing sheets of paper. You can do this through the following steps.
- Step 1: Choose 'File' > 'Print'. Choose Adobe PDF in the printer popup menu on your Mac system.
- Step 2: Click on 'Save as Adobe PDF'. A dialog box will open and you'll have to select either Adobe PDF or another PDF reader.
- Step 3: After making your choice, you will be prompted to name the PDF file and select a location to save it to. Type a name for your PDF file and click 'OK' to save it.
However, Adobe Acrobat XI has now ended all support. This is why it's important to be aware of the best alternatives to Adobe Acrobat.
#3. Mac Computer Built-in PDF Printer
You can use the built-in printing feature on Mac to create PDF files directly, or print webpages, documents, or any type of file as a PDF document without the need for additional software. The easy process of printing to PDF takes only a couple of steps to complete. You simply export your document as a PDF using the Mac print function. The following steps outline how to do this.
- Step 1: Open the file you would like to print to PDF.
- Step 2: Click on the file menu, and select 'Print' or alternatively you can use the Command+P shortcut to open the Print dialogue box.
- Step 3: Find the PDF button in the lower left-hand corner and select 'Save as PDF'. Click on 'Save' in the dialog box and save it to your desired location.
#4. PDF Writer for Mac
This program installs a printer drive on Mac, which enables users to create any PDF file by using the 'Print' option within the most popular file formats. Note that it does not use ghostsc_x_ript to generate PDF files but it uses the Mac internal PDF capabilities which are designed to create synergy among different PDF tasks.
Advantages:
- It offers a simple way to create PDFs just by printing.
- It supports to merge multiple images in order to create one PDF file.
- It undergoes frequent updates.
Disadvantages:
- The PDF writer for Mac only comes with the print function.
- It is based on CUPS-PDF and the output file size can be quite large.
#5. CUPS-PDF
CUPS-PDF is an open source backend module for CUPS and it is a great tool if you want to print files to PDF format. The CUPS-PDF package for Mac is the standard version in macOS. In any program, you just need to choose the print command, select the PDF button on the dialog box, and then choose the ' Save as PDF' option. It will give you a virtual printer in which it prints a PDF file when a normal print task is sent to it. It is important to note that it is possible to create a desktop printer and use it to create PDF documents as well.
Advantages:
- CUPS-PDF is free and saves time.
- It is valuable for automating your print PDF mac task.
Disadvantages:
- It can be a bit confusing for users trying to save a document as a PDF.
- Navigation is not as easy as with some other printers.
#6. iPubsoft PDF Creator for Mac
You can also create PDFs from other file types, such as image files like jpg, tif, ico, gif, bmp, pcx, cur, xpm, tga, or text files such as Word documents. It includes many high-quality features for converting PDF documents while retaining the original formatting. You can also convert PDFs to other file types while maintaining the original layout and quality.
Advantages:
- It supports the ability to merge multiple PDF documents into a single PDF document.
- The created PDF document will still have the same format and layout of the original document.
- The features are easy to use.
Disadvantages:
- It does not maintain the formatting of excel or word documents.
- It does not support adding encryption to PDF files.
#7. CUTEPDF
CutePDF is one of the most sought after free print to PDF solutions, and has an easy name to remember! It works as a stand-alone interface that can work with ghost script to help you create a PDF file without buying writer software. It has a virtual printer for all print support applications on your computer. To print PDF with the CutePDF printer, it is important to first install a PS2PDF converter which is a postsc_x_ript driver that supports processing PDF printing tasks. Printing with the CutePDF involves using the 'Print' button and selecting the destination folder to save the output file.
Advantages:
- There are two versions - the free version and the paid version. However, the free version has almost identical features to the paid version.
- It is fast and has the capability to re-size printed PDF files to a more email-friendly size.
Disadvantages:
- To get the password to protect feature, you will need to upgrade the program to the paid version.
- It does not have a text editing tool. Therefore, it isn't possible to alter your PDF documents.
#8. Bullzip PDF Printer
Bullzip PDF printer has the capability to give you a high-quality output every time. It has the most features compared to its competitors. With Bullzip, it is possible to password-protect your PDF files, add a watermark, and merge multiple documents. This application includes translation features that support multiple languages. It is simple and easy to use, even for beginners, and it is a very valuable tool to have in a corporate setting. To print on Bullzip PDF printer, you will need to choose the Bullzip printer driver, customize the output PDF file and save it.
Advantages:
- It has an easy to navigate interface with great capabilities for adding security and display settings via a dialog box.
- It has the ability to encrypt PDF files.
Disadvantages:
- It is not possible to deploy the output search function in the exported files and there's no way users can control the output's file zoom level when opened with Adobe reader.
Free Download or Buy PDFelement right now!
Free Download or Buy PDFelement right now!
Buy PDFelement right now!
Buy PDFelement right now!
0 Comment(s)
Oct 15,2019 • Filed to: Mac Tutorials
There is hardly a better way of sharing your ideas in written word than printing to PDF document, but more often to print to PDF requires some tips and tricks to put you through the printing process without giving you headaches. You can, however, learn how to print to PDF on Mac, Linux and Windows with PDFelement Pro easily just by following few simple steps.
Part 1: Top 3 Free Ways to Print to PDF on Mac (macOS 10.15 Catalina)
There are several virtual printers which can help you print to PDF files on your Mac OS X (macOS 10.15 Catalina included). There are no download fees required, so all of these PDF software are free and easy installable.
#1: PDFelement Pro for Mac – The Best PDF Solution
PDFelement Pro allows you to print to PDF from existing PDF, images, Webpages, text files and more as easy as a breeze. Simply open the webpage, image or file with this virtual PDF printer, then you can directly save it as PDF format. You also can import multiple files and save them into a single PDF file. What's more, this program comes with many functional PDF editing tools so you can make any changes on your PDF documents.
Why Choose This PDF Editor:
Perfect Keylogger for Mac is a simple and reliable software for activity monitoring on Apple computers (MacBook Air/Pro, iMac, Mac Mini, Mac Pro). Our keylogger invisibly records every single keystroke typed, captures both ways of chats in many popular messengers, records websites visited, makes screenshots of user activity and much more! 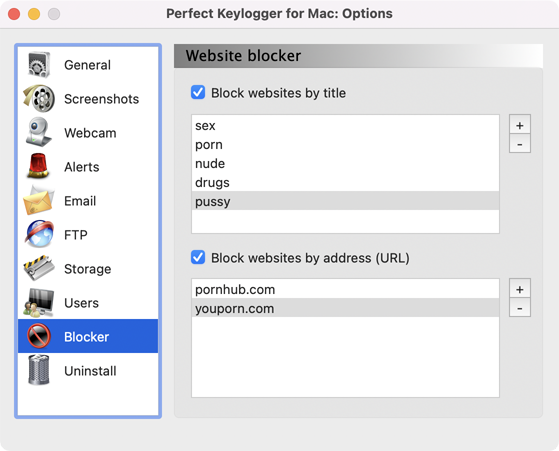 BlazingTools Perfect Keylogger for Mac is a covert surveillance tool created for everybody! With this Mac spy software you can secretly record their keystrokes, IM chats, websites visited. Perfect Keylogger for Mac - Full Version review. With Perfect Keylogger for Mac we are happy to offer you the most comprehensive monitoring features, lifetime license, lifetime updates and tech. Support - and the lowest price on the market! Just compare our offer with competition and you'll see we are really ahead. Why pay $100 and more for a similar software and then pay even more for updates? Once installed, Perfect Keylogger Lite for Mac will hide itself and record key sequences entered by the user. Simultaneously, screenshots are taken at a predefined interval and saved by the program.
BlazingTools Perfect Keylogger for Mac is a covert surveillance tool created for everybody! With this Mac spy software you can secretly record their keystrokes, IM chats, websites visited. Perfect Keylogger for Mac - Full Version review. With Perfect Keylogger for Mac we are happy to offer you the most comprehensive monitoring features, lifetime license, lifetime updates and tech. Support - and the lowest price on the market! Just compare our offer with competition and you'll see we are really ahead. Why pay $100 and more for a similar software and then pay even more for updates? Once installed, Perfect Keylogger Lite for Mac will hide itself and record key sequences entered by the user. Simultaneously, screenshots are taken at a predefined interval and saved by the program.
- Print existing PDF, HTML, Text, Emails to PDF directly.
- Easily add or delete texts, images, links, watermarks and more in PDF.
- Convert PDF file to Microsoft Word preserving the original layout.
- Combine or split PDF. Insert, extract, rotate or crop PDF pages.
- Annotate PDF with various annotation tools. Fill out PDF forms.
- OCR scanned PDF for easily editing and converting.
Steps for Printing to PDF on Mac
Step 1. Open the File You Want to Print to PDF
First, launch the PDF editor. In the main interface, click on the 'Open File' button to select the file you need to print to PDF format.
Step 2. Print the File to PDF
Now go to the 'File' menu and click on the 'Print' option. In the pop-up window, select PDFelement Pro as the printer, and customize the page, and then set the output format as 'PDF'. Lastly, click on the 'Print' button to print to PDF.
#2: Directly Print to PDF on Mac OS (macOS 10.15 Catalina included)
Having your Mac OS X updated to versions later than 10.6.8. should help you get your PDF files printed with no additional troubles. Updated versions of Mac OS system have built-in PDF print and convert features which comes with standard update packages, so you just have to click a few times and your PDFs will be ready for printing process. You can update your Mac OS to latest versions with PDF printing features by downloading free operative system updates on Mac App Store, all free of fees.
Free Pdf Printer Mac Os X
Steps for Printing PDF Files on Mac
Mac OS X is a great threat to competitors when it comes to printing PDF, because it already has built-in PDF features. Few Mac versions with exception of Mac Tiger, has built-in option inside Mac operative system, so you can run PDF printing without having to install PDF printer software by following some simple steps.
Step 1. Opening and choosing files
Choose the documents or files you want to print in PDF, using your Mac application you have previously downloaded and installed. Once you have chosen your document, open the File drop-down menu and chose Print.
Step 2. Convert and print to PDF
Once you hit the Print button, print options will appear, so you just need to choose to Save to PDF, choose your file destination, and your file is already converted and ready to be printed.
Microsoft Office Free Download will let you use all the professional tools for free. Microsoft Office 2019 Product key Full Crack. Microsoft Office 2019 full crack has introduced Ribbon Interface in MS Office 2007, and it has not made any comparably drastic interface changes till to date. In its previous editions of Office there has not made. 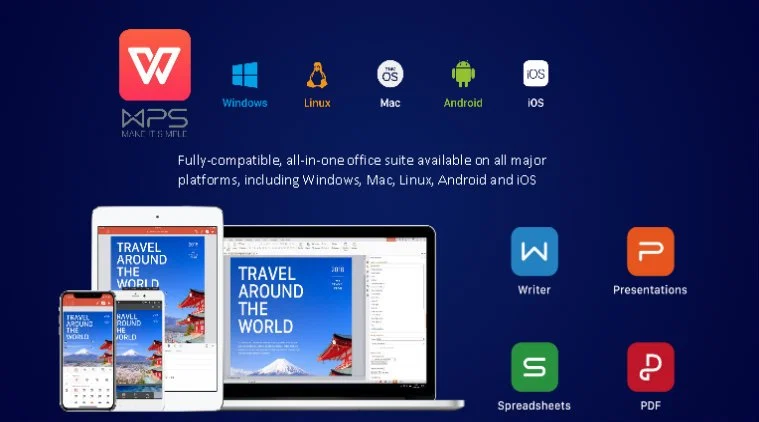
#3: CUPS-PDF – Free Virtual Printer for Mac OS X
This virtual printer is genuinely designed for converting PDF files and documents on Mac OS X, but it also has features of printer software, making the process of PDF printing a lot faster and easier. CUPS stands out because of its advanced built-in features, which allows you to reduce the time needed for choosing and printing PDF without having to go through picking out the printing type, dealing with dialog box and choosing the file location every time you print your saved files. By making CUPS your default virtual printer, you can just create a shortcut command and manage your PDF printing from Mac OS X desktop.
Part 2: How to Print to PDF on Widows, Vista and XP
Printing PDF files might be a little harder in Windows, Vista and XP operative systems than it would appear to be on Mac, but you can definitely download some virtual PDF printer software, which could help you convert and print your PDFs easy and fast. PDF is a lot more economic in saving your paper, and as a big plus, your files are organized better, so here are few tricks and tips on how to install virtual PDF printer software and print to PDF on Windows 7, Windows 8, Vista and XP.
Method 1: Print to PDF on Vista with CutePDF
CutePDF is one great printer app, which should help you get your files ready to be properly printed in PDF format. It is available for free download, but even though it works on 64-bit Vista version, and which most products don't, it can't be installed unattended, so here are some tips on how to install and start using your CutePDF and print your PDF files on Vista.
Steps on Printing PDF on Vista
Step 1: Installing ghostscript
This part of CutePDF installation is very important, for this is the script which will later convert your files into PDF. Installation is simple and easy.
Step 2: Program installation
When you are done installing ghostscript, pop-up window should appear claiming that you might not installed the program properly, then you just need to click on the statement “This program installed correctly”.
Step 3: Finishing installation
Installation should run smoothly and as simple as it is, after you are done with it, you can restart your computer and start printing. In case problem occurs during installation, you should turn off the Account User Control and restart your computer. After you finish installation, make sure you have enabled your AUC again, and start printing your PDFs.
Step 4: Printing PDF Wavelab for mac os x.
Choose the file you want to print and convert, then choose the printer called “Cute PDF writer” to be placed under Printer Name. Choose the number of pages you want to print and click OK. Your PDF printing should now start without problems.
Method 2: Print to PDF with BullZip
Bullzip Pdf Printer Windows 10
BullZip is a free PDF printer that works on Windows 7 and 8, Vista and XP operative system. You can download BullZip PDF printer for free, and begin installation easy and without doing anything more than few clicks. BullZip virtual printer can be used by ten different users, and has to offer a great number of useful PDF printing features. It has user-friendly interface, passwords to protect your PDF files and documents, supports multiple outputs and is easy to use. You can print and convert any almost any Windows file to PDF and print it easily in just few steps. Printing to PDF is simple, so basically you will be lead by BullZip app itself.
Method 3: Print to PDF Online Instantly
Unfortunately, unlike Mac OS, Windows operative systems don't have PDF built in, so it might take more than just two steps to get your PDF printed. If you dislike downloading, installing and setting up various software and apps, then Web2PDF will be your favorite free PDF converter. There is no need for PDF converters on Mac, you can simply choose the PDF type as an available built-in system option, but if you run on Windows operative system, you will need to convert your files manually before printing.
Part 3: How to Print to PDF on Ubuntu (Linux)
Ubuntu is not so easily manageable as Windows and Mac operative programs, so if you are not particularly tech sawy, you should avoid having Linux as your operative system. Also, you will have to put an effort into converting and printing your files to PDF, since Ubuntu, just like Windows, don't have PDF built-in. But as for every other operative system, there are several great virtual printers also designed for printing PDF in Ubuntu Linux.
Method 1: Print to PDF in Linux Ubuntu with CUPS-PDF
CUPS works great on any Linux program, including Ubuntu, helping you generate your PDF files. This app uses ghostscripts for translating files you choose into PDF, so you can later choose the PDF file type for printing. You can download CUPS-PDF for free, install it and set it up fast and easy, step-by-step.
Step 1. Getting started with setting up
To get started, you first need to find Ubuntu Software Center in Application menu, like given on the screenshot.
Step 2. Installation of CUPS
Next, you need to search for CUPS-PDF in the upper right corner, and start installation. Software installing is easy and fast, so you are already half way to print in PDF.
Step 3. Settings and Printing PDF
Go to the System menu, then next to Administration, and choose Printing, so you can set up preferences.
If you did everything right and step-by-step, according to the instructions, then the printer symbol, called PDF, should appear. That means that your files are ready to be printed in PDF and your Linux Ubuntu is all set for future PDF prints.
Method 2: Create Ubuntu PDF Virtual Printer
Bullzip Pdf Printer For Mac Os X 10 6 2 Update
Creating your own virtual printer by manipulating your operative system carries some amenities with it along the way. Ubuntu has option which allows you to program and make PDF printing possible without having to download virtual printer app. You can do it all by yourself, inside the system itself, by following few simple steps.
Step 1. Creating your PDF printing options
First, you need to open the terminal and type in the commands: sudo apt-get install cups-pdf.
Step 2. Choosing PDF file type
Bullzip Pdf Printer For Mac Os X
When the installation is completed, you can move on further by System Settings and choosing Printer option. If everything went well with the installation, there should be a printer symbol called PDF.
Step 3. Printing your files to PDF
You are now able to print your files in PDF format in Linux Ubuntu, without downloads previously needed. Printing location is set in Home-User-PDF by default, but you can change it any time if you want to.
0 Comment(s)
