We ensure all your devices are safe and secure at all times. With one subscription account, VPN Proxy Master protects up to 5 devices simultaneously includes iOS, Android, Mac and Windows. We also have VPN extensions coordinate with internet browsers such as Chrome to work as a security factor for users.
Now and then, you may be required to tweak proxy settings on any device, be it Mac, Linux, or Windows. So, did you ever realize the need to change the proxy settings on your MacBook as well? If yes, then this post might help you. We have covered a step by step guide on configuring proxy on Mac in the quickest and simplest way possible.
- Still a huge fan of Charles web proxy, but this one just looks so nice @proxymanapp — Felix Krause (@KrauseFx) June 26, 2019 @proxymanapp has the nicest HTTP Proxy app for Mac, the cert installation flow for Simulators is where the bar is at!
- How to Configure Proxy on Mac? Every browser has its settings to customize the proxy server, including Safari, Chrome, and Firefox. Follow these quick steps to configure Mac’s proxy by making a few quick changes in the default system settings. Tap the Apple menu icon in the top-left corner and select “System Preferences.” Tap on.
- How to set up a proxy server on a Mac running macOS. Here's how to set up a proxy server on a Mac running macOS 10.15 Catalina. Other macOS versions use essentially the same commands. Open System Preferences. One way to get there is to click on the Apple menu System Preferences. Choose the Network icon to adjust connectivity settings.
Also Read: How To Watch Youtube Videos Blocked In Your Country

How to Tweak Proxy Server Settings on Mac
Let’s get started.
Why Do you Need a Proxy?
A proxy server stands as a firewall between you and the Internet to ensure privacy. In general cases, a proxy server is used to bypass the network traffic. So, when you use a proxy server, all the applications and websites re-route the network traffic to a different channel, rather than sending it to the actual destination.
One of the most common reasons why most users might feel the urge to use a proxy server is to watch geo-restricted content, including movies and TV shows that are not available in your region. With the help of a proxy server, you can bypass the network traffic to a proxy server and easily access media content, which is not available in your country.
Also Read: How to Access Blocked Sites Without Using Proxies or VPNs
How to Configure Proxy on Mac?
Every browser has its settings to customize the proxy server, including Safari, Chrome, and Firefox. Follow these quick steps to configure Mac’s proxy by making a few quick changes in the default system settings.
Tap the Apple menu icon in the top-left corner and select “System Preferences.” Tap on “Network.”
Web Proxy Macedonia
In the Network settings window, select the network connection or simply the WiFi network name you’re currently connected to.
After selecting the network name, tap on the “Advanced” button placed on the window’s bottom-right corner.
In Advanced settings, switch to the “Proxies” tab.
macOS offers you different alternatives to manage proxy server settings. For example, If you check on the “Auto Proxy Discovery” option, your system will automatically detect a random proxy server and connect your device.
The second option is the “Automatic Proxy Configuration,” which you can use to enter a proxy address manually in the form of a .PAC (Proxy Auto Configuration) file. To use this option, you simply have to enter the address of the.PAC file in the URL box. You will also have to enter a user ID and password for the proxy server.
The third option that you see on the list is the “Web Proxy (HTTP).” By checking on this particular option, you will manually enter a URL address of a proxy server.
Once done, don’t forget to hit the “Apply” button to save your recent changes.
Also, if you have entered an invalid URL, the webpage won’t load, and you will see the following message displayed on the browser window.
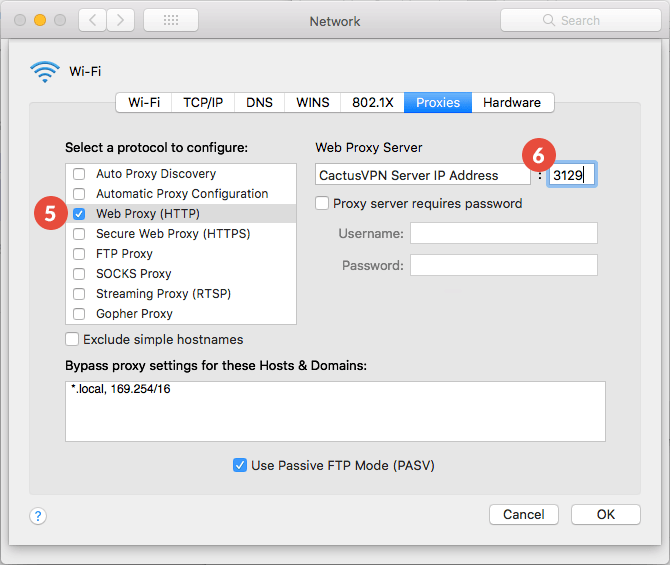
Web Debugging Proxy For Mac
To resolve this, you might have to re-configure the proxy settings on your Mac or simply enter a valid proxy server address to redirect network traffic.
Download Systweak Anti-malware to Protect your Device
Looking forward to enhancing security on your Mac? Download the Systweak Anti-malware tool to strengthen the security on your Mac devices. This nifty tool does a splendid job of protecting your device against any potential threats and vulnerabilities, including viruses, malware, adware, trojans, etc.
This wraps up our step by step guide on how to configure proxy on Mac. For any other queries or assistance, feel free to hit the comment box.
Best Proxy Server For Mac
Responses
