Find answers with millions of other Mac OS X v10.4 Tiger users in our vibrant community. Search discussions or ask a question about Mac OS X v10.4 Tiger. An illustration of two photographs. An illustration of a heart shape Donate. An illustration of text ellipses. More An icon used to represent a menu that can be toggled by interacting with this icon. Mac-os-x-tiger-10-4-8-hackintosh-jas Scanner Internet Archive HTML5 Uploader 1.6.4. Plus-circle Add Review.
macOS Big Sur takes the most advanced operating system in the world to a whole new level of power and beauty, making your apps look better than ever on an all-new interface. New widget features and the new widget gallery help you deliver more value to your users. Adding intelligence to your apps with machine learning is even simpler and more extensive with new tools, models, training capabilities, and APIs. You can create more powerful Mac versions of your iPad apps with Mac Catalyst. And you can now easily bring your extensions to Safari — and to the App Store.
All-new Interface
macOS Big Sur brings a new design that’s been finely tuned for the powerful features that make a Mac a Mac. Core features, such as the menu bar and Dock, take advantage of the large Mac display, with translucent backings and spacious pull-down menus. The new Control Center, designed just for Mac, provides quick access to controls while keeping the menu bar clutter-free. Notification Center puts recent notifications and powerful new widgets together in a single view for at-a-glance information as you work. And a streamlined new design for apps features full-height sidebars and integrated toolbar buttons.
Widgets
Easily build widgets using the WidgetKit framework and the new widget API for SwiftUI. Widgets now come in multiple sizes, and users can visit the new widget gallery to search, preview sizes, and add them to Notification Center to access important details at a glance.
Safari Extensions
With support for the popular WebExtension API, it’s even easier to bring powerful extensions to Safari. Xcode 12 even includes a porting tool to streamline the process.
The new Extensions category on the Mac App Store showcases Safari extensions, with editorial spotlights and top charts to help users discover and download great extensions from the developer community.
Machine Learning
With macOS Big Sur, creating apps that leverage the power of machine learning is even easier and more extensive with additional tools in Core ML for model deployment, new models and training capabilities in Create ML, more APIs for vision and natural language, and improved resources for training on Mac and converting models to Core ML format.
Mac Catalyst
Create even more powerful Mac versions of your iPad apps. Apps built with Mac Catalyst now take on the new look of macOS Big Sur and help you better define the look and behavior of your apps. You can choose to turn off automatic scaling of iPad controls and layout, allowing you to precisely place every pixel on the screen. Provide full control of your app using just the keyboard, take advantage of the updated Photos picker, access more iOS frameworks, and more.

User privacy on the App Store.
Later this year, the Mac App Store will help users understand apps’ privacy practices. You’ll need to enter your privacy practice details into App Store Connect for display on your product page.
Universal App Quick Start Program
Get your apps ready for Apple Silicon Macs. Create next-generation Universal apps that take full advantage of the capabilities the new architecture has to offer. Get all the tools, resources, support, and even access to prototype hardware you’ll need. You can also watch a collection of videos from WWDC20 to help you get started.
Tools and resources
Use Xcode 12 beta and these resources to build apps for macOS Big Sur.
Safari is the Web browser installed with Mac OS X Tiger. Before you can browse the Web, the first step is to open your Web browser. No problem. As usual, there’s more than one way. You can launch Safari with one of these methods:
- Clicking the Safari icon on the Dock (look for the big blue compass)
- Double-clicking the Safari icon in your Applications folder
- Single-clicking a URL link in an e-mail or other document
- Double-clicking a URL link document in the Finder
When you first launch Safari, it automatically connects you to the Internet and displays the default Apple home page.
If a dialog box pops up asking whether you’d like to set Safari as your default browser, click Yes. If you later change your mind and would prefer a different browser to be your default, you can change it in the Internet System Preference pane.
Mac Os X Software Free
Playing with buttons
The buttons along the top of the window from left to right — Back/Forward, Reload/Stop, and Add Bookmark — do pretty much what their names imply. Other available buttons include Home, AutoFill, Text Size, Print, and Bug (report a bug to Apple); you add or delete them using Customize Address Bar in Safari’s View menu.
Below the Address field are some “bookmark” buttons that take you directly to pages that may interest you, such as the Apple Web site, the Apple .Mac Web site, Amazon.com, eBay, Yahoo, and others.
The News item in this row of buttons is a pop-up (actually a pop-down) menu. Clicking any of these buttons or choosing one of the items in the News (or a different) menu transports you to that page.
Mac Os Tiger Download Iso
Trying out the Address field
To the right of the top row of buttons is the Address field. This is where you type Web addresses, or URLs (Uniform Resource Locators), that you want to visit. Just type one in and press Return to surf to that site.
Web addresses almost always begin with http://www. But Safari has a cool trick: If you just type a name, you usually get to the appropriate Web site that way — without typing http, //, or www. For example, if you type apple in the Address field and then press Return, you go to Apple’s home page. Try it — it’s pretty slick.
Navigating bookmarks
Choosing Bookmarks –> Show All Bookmarks, typing the keyboard shortcut Command+Option+B, or clicking the Show All Bookmarks button (shown in margin) brings up the Bookmarks window.
Download Mac Os X Tiger
You can view the contents of any Collection (that is, a folder full of bookmarks) by clicking its name in the Collections pane. Here are the basics of navigating bookmarks:
- Open bookmarked pages by double-clicking them.
- Use the Bookmarks menu to add bookmarks or folders.
Tiger Os X 10.4 Download
- Move bookmarks by dragging them. You can place bookmarks and folders of bookmarks on the Safari Bookmarks Bar or Menu by dragging them to the appropriate folder. If you drag a folder of bookmarks to the Bookmarks Bar folder (or directly onto the Bookmarks Bar itself), the result is a drop-down menu.
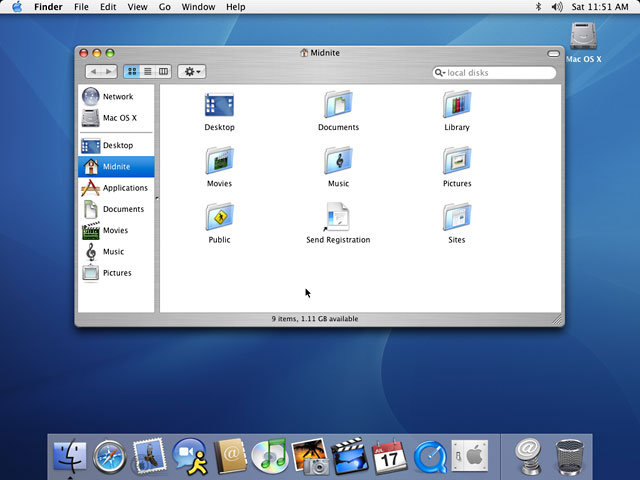
- To delete a bookmark, select it and then press Delete or Backspace.
Bookmarks are favorites, and favorites are bookmarks. Both words describe the same exact thing — shortcuts to Web sites. Safari calls them bookmarks. Some other browsers call them Favorites.
Os X Tiger Dmg
Your copy of Safari comes pre-loaded with bookmarks that take you to other nifty Mac sites to check out. You’ll find links to Apple sites, hardware and software vendors, Mac publications, and more. Ntfs 3g for mac os x бесплатно. Take a look at the list of great Web pages that your pals at Apple have put together. Be sure to explore all the included bookmarks when you have some time; most, if not all, are worth knowing more about.
Chipmunk for sale. Free to try Chipmunk Mac OS X 10.5 Intel/PPC Version 1.5 beta 1 Full Specs. Average User Rating: 9 User Votes 3.0. Download Now Secure Download. Chipmunk will help you clean up your Mac and rid it of any duplicate files. The application displays files in an intuitive way, linking folders together in a graph style view which may look odd at first but you soon get used to it. Instead of simply looking for files with a similar name or creation date, Chipmunk goes further and finds folders.
Mac Os X Tiger Dmg
Understanding RSS feeds
Mac Os X Tiger software, free download
One of the bigger buzzes in Web browsing these days (other than blogs, a form of Web-published personal journal) is RSS, which stands for Really Simple Syndication (according to most people who know about it). You see synopses of what’s available at the site providing the RSS feed — which gives you an adjustable-length overview with a link to the full story. When a Web page has an RSSfeed (that’s what the special RSS links are called) associated, you’ll see a little RSS icon at the right end of the address bar. Click it and you’ll see all the RSS synopses for the site.
If you like this RSS thing (and why wouldn’t you?), Safari includes plenty of interesting feeds to choose from. Click the little book icon (below the Back arrow near the top of the window), and then click All RSS Feeds collection on the left. The list of available RSS feeds will appear on the right; double-click one or more items in the Bookmark list to see its feed.
